Manuel d'utilisation des diagrammes des vapeurs
SOMMAIRE
© R. GICQUEL 1998 - 2022. Toute représentation ou reproduction intégrale ou partielle faite sans autorisation est illicite, et constitue une contrefaçon sanctionnée par le Code de la propriété intellectuelle.
Avertissement : les informations contenues dans ce document peuvent faire l'objet de modifications sans préavis, et n'ont en aucune manière un caractère contractuel.
Généralités
La famille THERMOPTIM ® (www.thermoptim.org) constitue un ensemble d'aides logicielles pour l'apprentissage et l'approfondissement de la thermodynamique appliquée, comprenant d'une part des diagrammes interactifs des propriétés des fluides : gaz idéaux, vapeurs condensables, mélanges d'un gaz idéal quelconque et de vapeur d'eau (psychrométriques), et d'autre part un progiciel de modélisation des technologies énergétiques composé de quatre environnements de travail complémentaires interconnectés : un éditeur de schémas (ou écran synoptique), un simulateur, des diagrammes thermodynamiques interactifs, et une méthode d'optimisation..
Les diagrammes interactifs sont destinés à remplacer les diagrammes thermodynamiques classiques sous forme d'abaques sur papier, dont la lecture est toujours délicate, avec des risques d'erreur par interpolation non négligeables. Ils permettent, par simple clic souris, d'afficher l'état thermodynamique complet d'un fluide. Un éditeur convivial permet de créer des points, de les calculer et de les enregistrer, ce qui conduit à des gains de productivité appréciables pour les utilisateurs.
Le progiciel THERMOPTIM permet de calculer facilement des cycles thermodynamiques relativement complexes sans être pour autant obligé ni de recourir à des simplifications outrancières, ni de se livrer à des calculs fastidieux.
Dans ce manuel, nous présenterons les diagrammes de vapeurs, en montrant successivement comment :
- paramétrer l'environnement de travail (sélection du corps et du type de diagramme, choix de l'unité de température, de l'épaisseur et des couleurs de tracé, de la disposition des axes…)
- utiliser le diagramme pour afficher un point et le recalculer
- travailler avec des sélections de points (appelés des cycles), en les sauvant et les rechargeant
- imprimer un graphe et quitter l'application
Propriétés thermodynamiques des corps
Le progiciel comprend l'ensemble des données thermophysiques nécessaires pour calculer l'état des fluides de la base de données, qui sont tous des corps purs.
La précision des calculs est excellente pour l'eau (des tests comparatifs effectués avec les Tables de la vapeur de l'ASME conduisent, pour des compressions et détentes, à des erreurs relatives sur les enthalpies mises en jeu inférieures à 0,02 % pour les zones vapeur et équilibre liquide-vapeur, et inférieures à 0,5 % pour les compressions à l'état liquide).
Pour les autres vapeurs condensables, la précision est un peu moindre, les écarts les plus grands correspondant à la zone liquide pour des pressions réduites supérieures à 0,7, et notamment supercritiques.
Des renseignements détaillés sur les équations utilisées peuvent être trouvées dans les ouvrages suivants :
Systèmes énergétiques Tome 1, Méthodologie d'analyse, bases de thermodynamique, composants, Thermoptim, 2009
Systèmes énergétiques Tome 2, Applications "classiques", 2009
Internationalisation, formatage des nombres
Les diagrammes interactifs existent en plusieurs langues (anglais, français, espagnol, portugais, catalan). Ils se configurent dans celle qui correspond au fichier "inth.zip" placé dans le répertoire d'installation.
De la même manière, le formatage des nombres correspond automatiquement à la langue sélectionnée au niveau du système de la machine hôte. Par exemple, en anglais, le séparateur décimal est le point, et celui des milliers la virgule ; en français, le séparateur décimal est la virgule, et celui des milliers un espacement.
Si vous entrez un nombre mal formaté, il est tronqué au niveau du premier caractère non numérique rencontré.
Paramétrage de l'environnement de travail
L'environnement de travail des diagrammes interactifs est très largement paramétrable pour vous permettre de le personnaliser. Lors de la première ouverture du progiciel, des valeurs par défaut sont utilisées. Ultérieurement, vos modifications sont enregistrées automatiquement dans différents fichiers de configuration, de telle sorte que vos choix sont conservés d'une session à l'autre.
Sélection du corps
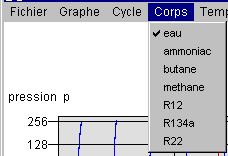
Selon la version du progiciel dont vous disposez, vous avez accès à un nombre de corps plus ou moins grand. La liste des corps disponibles pour un type de diagramme est sélectionnable à partir du menu "Corps". Pour en sélectionner un, cliquez sur son nom. Automatiquement, l'écran est mis à jour et le nouveau corps apparaît.
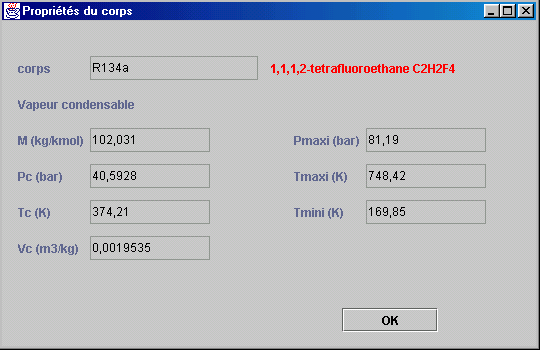
Affichage des propriétés du corps
Vous pouvez faire afficher un écran résumant les propriétés du corps à partir du menu Graphe.

Le nom du corps, sa formule chimique, son type, sa masse molaire, ses coordonnées critiques et les limites de validité du diagramme sont affichées.
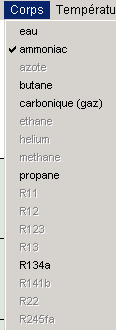
Sélection du type de diagramme
Les diagrammes thermodynamiques des propriétés des corps peuvent être établis dans différents systèmes de coordonnées employés par les thermodynamiciens.
Pour les vapeurs, les diagrammes suivants sont disponibles (en fonction du corps) :
- le diagramme (h,P) dit des frigoristes, généralement en échelle semi-logarithmique, avec l'enthalpie en abscisse et la pression en ordonnée ;
- le diagramme entropique (T,s), avec l'entropie en abscisse et la température en ordonnée ;
- le diagramme de Clapeyron (P,v), pour l'eau uniquement, avec le volume en abscisse et la pression en ordonnée ;
- le diagramme de Mollier (h,s), avec l'enthalpie en abscisse et l'entropie en ordonnée ;
- le diagramme exergétique (h,xh), avec l'enthalpie en abscisse et l'exergie en ordonnée ;
- le diagramme exergétique (s,xh), avec l'entropie en abscisse et l'exergie en ordonnée.
Quand un type de diagramme est sélectionné, les corps disponibles sont activés dans la liste du menu Corps. De la même manière, lorsqu'un corps est sélectionné, les diagrammes disponibles sont activés dans la liste du menu Graphe. Ici par exemple, le diagramme (h,s) n'est disponible que pour l'eau, l'ammoniac, le butane, le gaz carbonique, le propane et le R134a.
Pour afficher un type de diagramme, cliquez sur la ligne correspondante. Le changement d'affichage se fait immédiatement à l'écran.

Choix de l'unité de température et de la température de référence de l'environnement T0
Les températures peuvent être exprimées en degrés Kelvin ou en degrés Celsius. Pour sélectionner l'unité désirée, cliquez sur la ligne "K" ou "°C" du menu "Température".
Pour les diagrammes exergétiques (h,xh) et (s,xh), il faut pouvoir choisir la température de référence de l'environnement T0 qui est utilisée pour les calculs de l'exergie. Il suffit pour cela d'activer la ligne "T0" du menu "Température". Un écran vous demande d'entrer la valeur de T0, en Kelvin ou en Celsius, selon l'unité que vous avez choisie. Lorsque vous quittez ou changez de diagramme, la valeur de T0 est sauvée dans le fichier de paramètres du diagramme.
Sélection de l'épaisseur du tracé
Par défaut, les tracés sont effectué en traits épais. Vous pouvez réduire l'épaisseur du tracé en cliquant sur la ligne "trait fin" du menu "Graphe". Elle est alors renommée "trait épais" et son activation ultérieure permet de rétablir l'épaisseur initiale si vous le souhaitez.

Modification des couleurs des traits et du fond d'écran
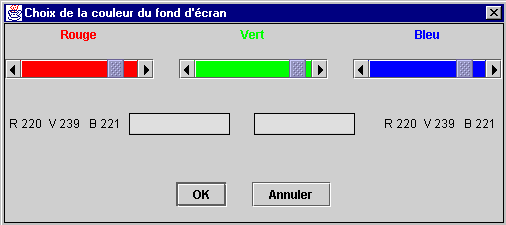
L'ensemble des couleurs utilisées pour le tracé des courbes d'isovaleurs et pour le fond d'écran est personnalisable. Pour modifier une couleur, double-cliquez sur un des petits rectangles où elle apparaît dans la légende située à droite de l'écran.
L'éditeur de couleurs ci-contre est affiché (dans cet exemple, il s'agit de la couleur du fond d'écran par défaut).
Trois curseurs correspondant aux composantes rouge, verte et bleue de la couleur vous permettent d'effectuer votre choix. Dans le rectangle situé à gauche au milieu, la couleur d'origine est rappelée, tandis que la nouvelle couleur est composée dans celui de droite, au fur et à mesure que vous déplacez les curseurs. Lorsque votre choix est fait, cliquez sur "OK". La couleur est alors mémorisée.
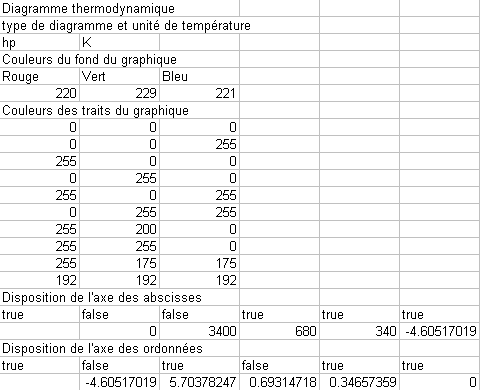
Attention : afin de permettre un paramétrage indépendant de chaque corps et de chaque type de diagramme, les modifications du jeu de couleur ne s'appliquent que pour le corps et le type de diagramme sélectionnés. Si vous souhaitez appliquer vos choix de couleurs à l'ensemble des corps et des types de diagrammes auxquels vous avez accès, il est bien entendu possible de répéter la sélection des couleurs à tous les corps en se servant de l'éditeur ci-dessus, mais la tâche peut se révéler fastidieuse. Une autre manière d'opérer consiste à modifier directement les fichiers d'initialisation des diagrammes, qui ont la structure suivante :
Ces fichiers du dossier data sont appelés xxxxhp.txt pour le diagramme (h,p) ou xxxxts.txt pour le diagramme (T,s), xxxx étant le nom du corps. La liste des codes RGB des couleurs est donnée dans onze lignes, la première relative au fond d'écran, les dix autres aux différentes couleurs disponibles pour les tracés.
Pour appliquer un choix de couleurs à d'autres corps ou types de diagrammes, vous pouvez le faire très facilement en recopiant avec un tableur ou un traitement de texte la partie de ce fichier correspondant aux couleurs du fond et des traits du graphique. A titre de sécurité, prenez cependant la précaution de sauvegarder les fichiers initiaux avant de les modifier.
Modification de la disposition des axes
La disposition des axes des abscisses et des ordonnées peut être modifiée en activant la ligne "Axe X" ou "Axe Y" du menu "Graphe". La fenêtre suivante est alors affichée :
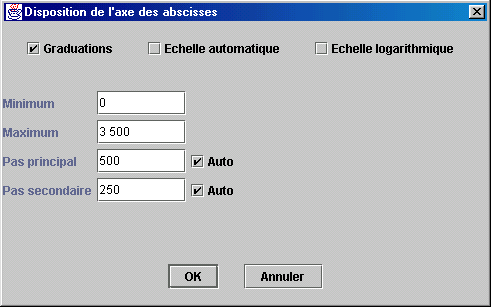
Si vous cliquez sur la case "Graduations", des traits verticaux pour l'axe des abscisses et horizontaux pour celui des ordonnées sont tracés à l'écran, au niveau du pas principal de l'axe.
Si vous cliquez sur la case "Echelle automatique", le progiciel cherchera une échelle couvrant l'ensemble des données relatives au corps sélectionné.
L'échelle est logarithmique si vous cochez la case correspondante, et linéaire sinon.
Si la case "Echelle automatique" n'est pas cochée, vous pouvez entrer les valeurs minimales et maximales que vous désirez. Les valeurs du pas principal et du pas secondaire peuvent être soit calculées automatiquement, soit entrées par vous, selon que la case "Auto" correspondante est cochée ou non.
Attention : si la case "Echelle automatique" est cochée, vos valeurs seront remplacées par celles que le progiciel déterminera automatiquement. Après avoir effectué vos modifications, cliquez sur "OK" pour enregistrer vos choix, et sur "Annuler" pour revenir aux valeurs précédentes.
Utilisation du diagramme, affichage et recalcul d'un point
L'utilisation des diagrammes interactifs est très simple : positionnez le curseur en forme de croix au point dont vous désirez obtenir les grandeurs thermodynamiques, et cliquez pour qu'elles soient affichées à l'écran. Pour les vapeurs condensables, les grandeurs fournies sont les suivantes : la pression (bar), la température (K ou °C), l'enthalpie (kJ/kg), l'entropie (kJ/kg/K), le volume massique (m3/kg) et le titre (rapport adimensionnel de la masse de la phase gazeuse à la masse totale).
Etant donné que la précision de positionnement du curseur dépend de la résolution de l'écran et n'est généralement pas très grande, il est possible d'effectuer des calculs plus précis soit en déplaçant une mire grâce aux flèches du clavier, soit en créant des points (dits points de cycle car un ensemble de plusieurs points représente souvent un cycle thermodynamique) et en les éditant.
Utilisation des flèches du clavier
Il est possible d'affiner le positionnement du curseur en utilisant les flèches du clavier. Pour cela, cliquez à proximité du point dont vous désirez connaître l'état. Les valeurs s'affichent en bleu au dessus du diagramme. Si maintenant vous appuyez sur l'une des flèches du clavier, une mire rouge apparaît et se déplace dans l'une des quatre directions cardinales d'un incrément égal au millième de l'échelle horizontale ou verticale selon le cas. L'état du point est alors recalculé, et, de proche en proche, vous pouvez atteindre le point recherché. En jouant sur l'échelle du diagramme comme indiqué au paragraphe "Modification de la disposition des axes", vous pouvez changer la sensibilité du déplacement.
Dès lors que la mire rouge apparaît, le clic souris est désactivé, et la mire ne peut être déplacée qu'à l'aide des flèches. Vous pouvez reprendre la main de deux manières :
- soit en appuyant sur la touche "Echappement", ce qui fait disparaître la mire. Elle ne réapparaît que lorsque vous appuyez sur l'une des flèches, et se trouve à proximité de l'endroit où vous avez effectué votre dernier clic après sa disparition. Si vous n'avez pas cliqué depuis sa disparition, elle réapparaît à sa position précédente.
- soit en double-cliquant, ce qui a pour effet de créer un point (voir ci-dessous) positionné sur la mire.
Création d'un point

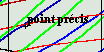
Pour créer un point, double-cliquez à l'endroit désiré. Une fenêtre de dialogue est alors ouverte pour vous demander d'entrer un nom pour identifier le point.
Une fois le point nommé, il s'affiche à l'écran sous forme d'une petite croix et de son intitulé :
Vous pouvez accéder à un éditeur permettant de modifier le point et de le recalculer. Pour cela, activez la ligne "Editer un cycle" du menu "Cycle" :
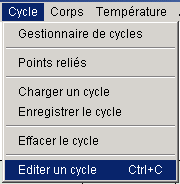
L'écran de l'éditeur de cycle apparaît alors. Dans sa partie supérieure, il comprend des zones de texte qui permettent de documenter le cycle si vous le souhaitez, notamment en vue d'une sauvegarde. Le titre permet entre autres d'identifier le cycle dans le gestionnaire de cycles (voir plus loin). Si vous cherchez simplement à recalculer un point, cela n'est pas nécessaire. Dans la partie inférieure se trouve un tableau comprenant en colonnes le nom du point et les grandeurs thermodynamiques correspondantes, et en ligne chacun des points entrés (un seul pour le moment).
L'ensemble des possibilités offertes par l'éditeur de points de cycle sera présenté en détail un peu plus loin. A ce stade, nous nous contenterons de montrer comment l'utiliser pour recalculer un point.
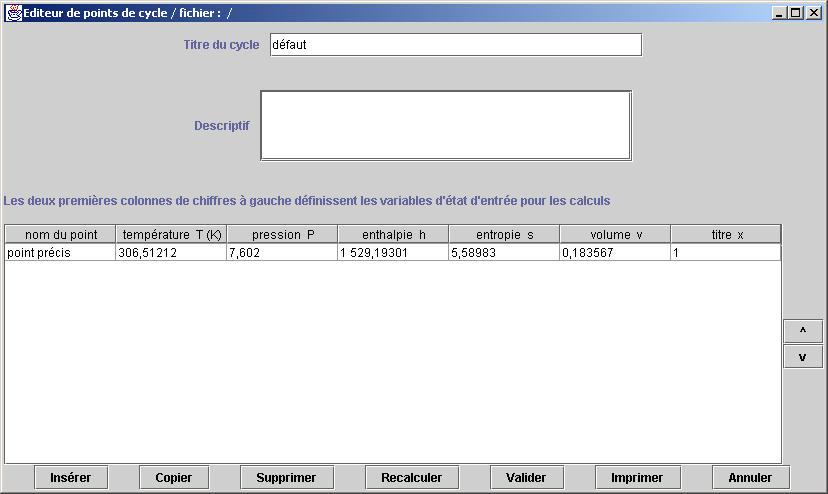
Le tableau des points présente une particularité : vous pouvez changer l'ordre des colonnes en cliquant-déplaçant l'une d'entre elles au niveau de son intitulé. Si par exemple vous cliquez sur l'intitulé "enthalpie h" et que, en maintenant la souris enfoncée, vous la déplacez sur la gauche, la colonne des pressions glisse automatiquement à la seconde place.

Si vous poursuivez le mouvement sur la gauche, la colonne des températures se déplace à son tour, et ainsi de suite. Après deux déplacements, vous obtenez par exemple le résultat ci-contre.
Les diagrammes interactifs THERMOPTIM utilisent cette propriété de l'éditeur pour définir les variables d'entrée utilisées lors du calcul d'un point : les deux premières colonnes de chiffres sur la gauche sont considérées par le progiciel comme indiquant les variables d'état connues à partir desquelles les autres grandeurs thermodynamiques doivent être calculées.
Supposons que vous désiriez calculer un point qui ait une pression de 24 bars et une température de 535 K. Entrez ces valeurs dans les cellules correspondantes, en prenant bien garde d'indiquer que la saisie d'une cellule est terminée en effectuant un retour chariot ou en cliquant dans une autre cellule. Cliquez ensuite sur le bouton "Recalculer" situé en bas à droite de l'éditeur. Le point est recalculé, et les valeurs s'affichent :

Si vous souhaitez le point de pression 24 bars et d'entropie 6,5 kJ/kg/K, amenez la colonne des entropies en deuxième ou troisième position, entrez cette valeur, puis cliquez sur le bouton "Recalculer". Vous obtenez le résultat suivant :

Comme vous le voyez, calculer un point avec précision ne pose aucune difficulté.
Tous les couples de valeurs comprenant soit la température, soit la pression peuvent être calculés, à l'exception de ceux qui incluent le volume massique. Lorsque le titre est l'une des variables d'entrée, le progiciel en déduit que l'état du point est situé dans la zone d'équilibre liquide-vapeur. Si la deuxième variable d'entrée est la température, la pression calculée est égale à la pression de saturation à la température choisie. Si la deuxième variable d'entrée est la pression, la température calculée est égale à la température de saturation à la pression choisie. Il est ainsi possible d'imposer très facilement que le point se trouve sur la courbe de saturation : si le titre est égal à 0, il est sur la courbe de bulle, s'il vaut 1, il est sur la courbe de rosée.
Il est aussi possible de recalculer les couples (h, s) pour les corps pour lesquels les diagrammes de Mollier sont disponibles.
Une fois le point recalculé comme vous le souhaitez, vous pouvez reporter sur le diagramme les modifications effectuées dans l'éditeur de cycle en cliquant sur le bouton "Valider". Automatiquement, les points du tableau de l'éditeur sont alors repositionnés sur le diagramme.
Une fois de retour dans la fenêtre principale du diagramme, vous pouvez continuer à entrer des points. Pour qu'ils apparaissent dans l'éditeur points de cycle, vous devez de nouveau activer la ligne de menu "Editer un cycle" du menu "Cycle". Si l'éditeur était précédemment ouvert, un message vous avertit que les points ne seront pas validés si vous continuez.

La raison en est que le progiciel ne peut savoir si les bonnes valeurs sont celles du diagramme ou celles de l'éditeur. Si vous ne désirez pas valider les points antérieurement modifiés, répondez "OK". Sinon, annulez puis allez dans l'éditeur, validez les anciens points, et activez de nouveau la ligne de menu "Editer un cycle" du menu "Cycle", et répondez alors "OK".
Opérations sur les cycles
Vous savez maintenant créer et modifier des points. Dans la suite de ce manuel, nous parlerons de cycle pour désigner un ensemble de points.
Création de points à partir de l'éditeur de cycle
Outre les fonctions de recalcul et de validation de points vues précédemment, l'éditeur de cycle comporte trois autres boutons : "Insérer", "Copier" et "Supprimer", qui permettent d'effectuer des ajouts, copies et suppressions de lignes du tableau.
Pour ajouter un nouveau point, sélectionnez une seule ligne, puis cliquez sur "Insérer". Le progiciel insère juste au dessus de la ligne choisie une nouvelle ligne, dont toutes les valeurs sont mises à zéro. Donnez un nom à ce nouveau point, choisissez deux variables d'entrée, placez leurs colonnes sur la gauche et entrez leurs valeurs, puis cliquez sur "Recalculer" pour obtenir l'état complet du point.
Vous pouvez aussi, une fois la nouvelle ligne insérée, copier une autre ligne pour la coller dessus. Pour cela, placez-vous sur la ligne du point que vous désirez copier, et cliquez sur "Copier". L'intitulé du bouton est alors modifié et devient "Coller". Placez-vous sur la ligne de destination, et cliquez sur "Coller". Les valeurs sont copiées.
Pour supprimer une ligne inutile, sélectionnez-la puis cliquez sur "Supprimer".
Une fois les points créés comme vous le désirez, cliquez sur "Valider" pour qu'ils soient reportés sur le diagramme et affichés.
Affichage des points reliés
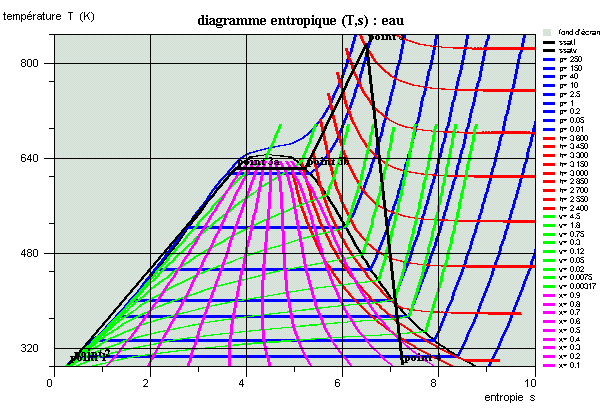
Lorsque les points sont affichés sur le diagramme, ils apparaissent par défaut séparés les uns des autres. Il est possible de les relier par une ligne brisée en activant la ligne "Points reliés" du menu "Cycle". Cette manière de faire est couramment utilisée en thermodynamique pour représenter un cycle. On a représenté ici sur un diagramme entropique (T,s) un cycle de centrale à vapeur simplifié à surchauffe (cycle de Hirn).
Le progiciel relie alors les points dans l'ordre dans lequel ils apparaissent dans l'éditeur, en partant de la première ligne et en finissant par la dernière. Il se peut que l'ordre d'entrée des points ne soit pas le bon, auquel cas l'aspect du cycle relié n'aura pas grand sens. Il est alors nécessaire de remettre les points dans le bon ordre à l'aide de l'éditeur de cycle.
Pour cela, vous pouvez déplacer les différents points en opérant de la manière suivante :
- le plus simple est de sélectionner la ligne du point que vous désirez déplacer, et de la faire remonter ou descendre dans la table en cliquant sur les petites flèches situées sur sa droite ;
- vous pouvez aussi opérer en insérant et supprimant des lignes ;
- terminez en cliquant sur "Valider". Le cycle apparaît alors sur le diagramme dans l'ordre que vous avez défini.
Améliorations du tracé des cycles
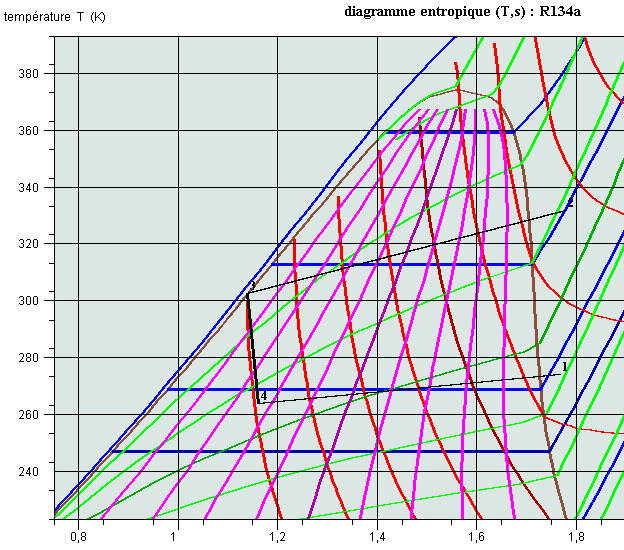
La version 1.4 des diagrammes interactifs apporte un certain nombre d'améliorations au tracé de cycles :
- d'abord, il est possible de relier des points par diverses lignes d'iso-valeurs (isobares, isentropes...)
- ensuite, la couleur de chaque cycle peut être modifiée selon le souhait de l'utilisateur
- enfin, plusieurs cycles peuvent être superposés sur le même diagramme
Liaison des points par des lignes d'iso-valeurs
Considérons un cycle de réfrigération simple où le condenseur et l'évaporateur sont respectivement modélisés globalement, sans que les phases liquide, diphasique et vapeur soient distinguées. Lorsque l'on cherche à tracer le cycle sur un diagramme entropique (T, s) du R134a, il apparaît comme indiqué figure précédente : les points sont connectés par des segments de droites. Si l'on ouvre l'éditeur de points de cycles, ses différents points sont les suivants.

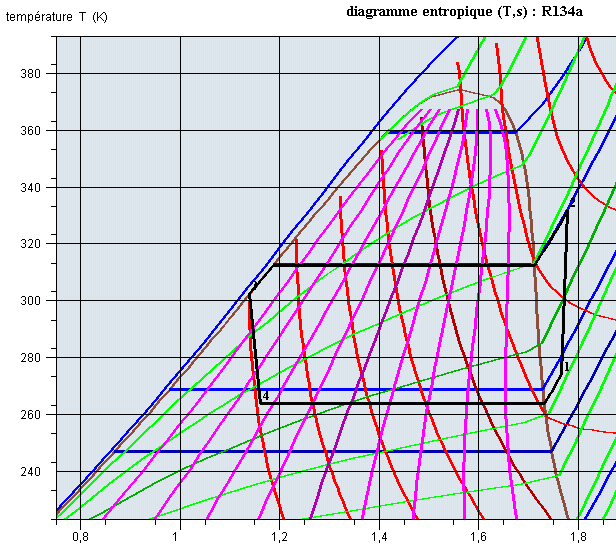
Il est possible de connecter les points 2 et 3 par une isobare : sélectionnez les deux lignes 2 et 3 en même temps, et cliquez sur "Insérer". Un écran de sélection des différentes courbes d'iso-valeurs est proposé. Choisissez "isobare". On vous demande alors de fournir le nombre de points que vous désirez insérer. Entrez 10. Les nouveaux points sont créés dans l'éditeur de points de cycles. Cliquez sur "Valider" : le tracé suit maintenant l'isobare 9,955 bars.
Le nombre de points détermine le nombre de segments de droite par lesquels la courbe d'iso-valeurs est approchée. Plus il y en a, plus le tracé est précis.
De la même manière, vous pouvez connecter les points 4 et 1 par une isobare, et les points 3 et 4 par une isenthalpe (5 points suffisent ici). Pour ajouter une isentrope entre les points 1 et 2, vous devez d'abord insérer une ligne vide devant le point 2, et y copier-coller la ligne du point 1. Vous pouvez alors sélectionner la nouvelle ligne 1 et la ligne 2, et y insérer l'isentrope. Finalement, vous obtenez le tracé ci-contre.
Tous les points insérés peuvent être recalculés un par un si nécessaire (c'est-à-dire si l'un d'entre eux ne correspond pas exactement à vos souhaits). Ils peuvent aussi être supprimés soit un par un soit en groupe, en les sélectionnant et en cliquant sur "Supprimer".
Si vous désirez sauver ce cycle, ouvrez l'éditeur de points de cycles, entrez le titre et le descriptif que vous souhaitez et sauvez le cycle comme indiqué plus loin.
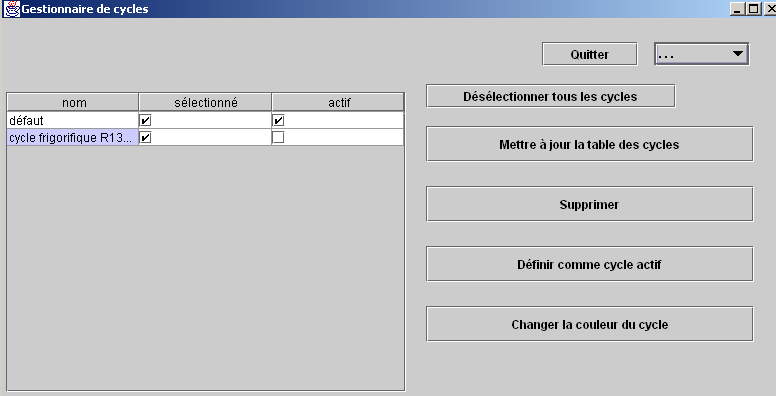
Gestionnaire de cycles
Une nouvelle ligne de menu appelée "Gestionnaire de cycles" a été ajoutée au menu "Cycle". Si vous la sélectionnez, vous ouvrez l'écran ci-contre. Si vous cliquez sur "Mettre à jour la table des cycles ", tous les cycles déjà chargés sont affichés. Ici, deux cycles sont chargés : le cycle par défaut qui est "actif", et un second qui a été chargé à partir d'un fichier.
Le titre du cycle tel qu'il a été défini dans l'éditeur de points de cycle est affiché comme nom.
Vous sélectionnez le cycle actif en choisissant sa ligne puis en cliquant sur "Définir comme cycle actif". Le cycle actif a les propriétés suivantes :
- il est connecté au simulateur (dans le cas où les diagrammes interactifs sont connectés à Thermoptim)
- c'est celui sur lequel opèrent les lignes du menu "Cycle", c'est-à-dire qu'il peut être effacé, sauvé, que ses points peuvent être édités dans l'éditeur de points de cycles...
Si vous double-cliquez sur une ligne du gestionnaire de cycles, vous changez son statut dans la colonne "sélectionné" : s'il est coché, le cycle est tracé sur le diagramme, sinon il ne l'est pas. Vous pouvez désélectionner tous les cycles en cliquant sur "Désélectionner tous les cycles ". Vous pouvez supprimer un cycle de la liste en sélectionnant sa ligne et en cliquant sur "Supprimer". Son tracé est aussi supprimé du diagramme.
Dans la partie supérieure droite du gestionnaire apparaît une liste à choix multiple qui vous permet de choisir le mode de tracé du cycle qui est sélectionné : en trait continu, en pointillés ou en tirets.
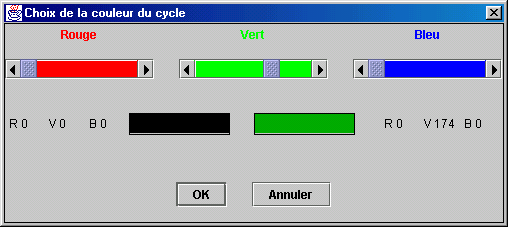
Changement de la couleur du cycle
Jusqu'à la version 1.3, tous les cycles étaient tracés en noir. Il est maintenant possible de sélectionner la couleur de la même manière que vous le faites pour les courbes du diagramme. Pour changer la couleur d'un cycle, sélectionnez sa ligne et cliquez sur "Changer la couleur du cycle". Un écran vous permettant de choisir sa couleur est affiché. Pour sauver la nouvelle couleur, définissez ce cycle comme le cycle actif, et sauvez-le.
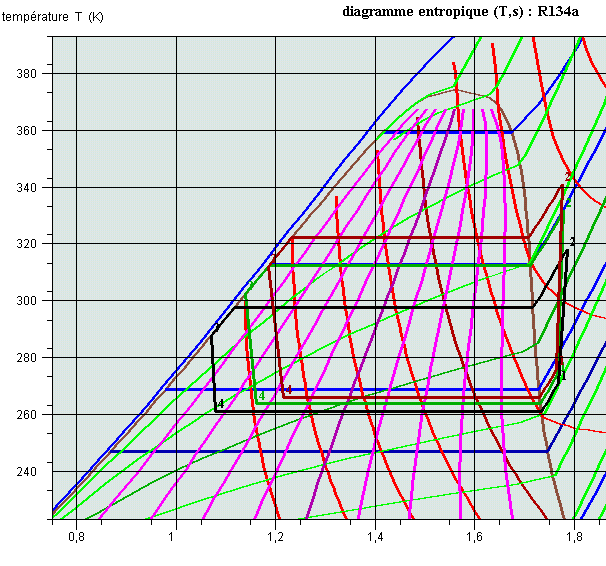
Supprimer le cycle actif revient à l'effacer à partir du menu du diagramme. Pour générer un nouveau cycle actif, vous pouvez soit définir un autre cycle comme actif, soit créer des points sur le diagramme, ouvrir l'éditeur de points de cycles et valider.
Superposition de plusieurs cycles sur un diagramme
Pour tracer plusieurs cycles sur un même diagramme, il suffit de les charger successivement à partir de différents fichiers et de les sélectionner dans le gestionnaire de cycles. Ils apparaissent automatiquement sur le diagramme comme sur la figure ci-contre.
Effacement d'un cycle
Il est possible d'effacer le cycle actif à partir de la ligne "Effacer le cycle" du menu "Cycle". Cette opération supprime les valeurs des points correspondants, qui ne peuvent être réaffichés si le cycle n'a pas été enregistré auparavant. Pour simplement ne plus faire apparaître un cycle à l'écran sans que ses points soient perdus, désélectionnez-le dans le gestionnaire de cycles, en double-cliquant sur la ligne correspondante comme indiqué plus haut.
Enregistrement d'un cycle
Une fois qu'un ensemble de points a été entré, et éventuellement recalculé et validé, il peut être sauvegardé sous format texte, en vue d'un retraitement ultérieur soit par le progiciel, soit par un autre logiciel comme un traitement de textes ou un tableur.
Pour cela, activez la ligne de menu "Enregistrer le cycle" du menu "Cycle".
Une fenêtre de dialogue vous permettant de donner un nom à votre fichier vous est présentée. Entrez un nom et cliquez sur "Enregistrer" pour que le cycle soit sauvegardé. Par défaut, le dossier de sauvegarde est "cycle/vap".
Chargement d'un cycle
Vous pouvez importer dans le progiciel, pour l'afficher ou le retraiter, un cycle qui a été soit enregistré auparavant, soit créé dans un autre environnement. Il suffit pour cela de configurer de manière compréhensible par le progiciel un fichier de données structuré convenablement.
Il s'agit dans cet exemple d'un fichier créé par le progiciel, mais tout fichier structuré de la même manière peut être relu et traité. Le séparateur de ligne est le retour chariot, et celui des colonnes la tabulation.
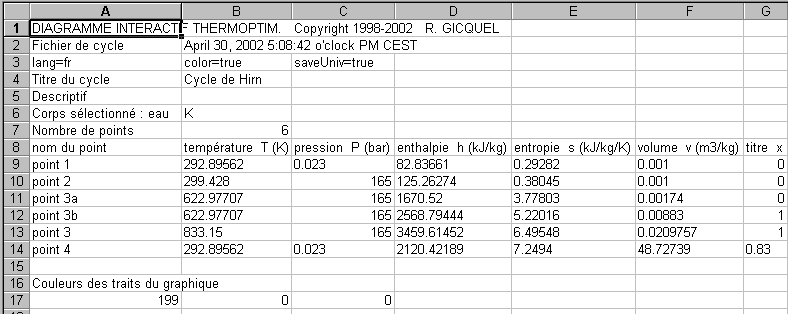
Les deux premières lignes ne sont pas prises en compte (mais elles doivent être présentes). La troisième fournit divers renseignements : la langue de création du cycle est le français, le cycle est en couleur, et il est sauvegardé indépendamment de sa langue de création (c'est-à-dire selon un formatage anglais des nombres).
La quatrième et la cinquième lignes donnent en deuxième colonne le titre du cycle et son descriptif. Si les cellules de la première colonne sont vides, ces informations ne sont pas relues.
La sixième ligne doit comporter en première colonne un texte comprenant le nom du corps utilisé (ceci afin d'avertir l'utilisateur si le corps sélectionné dans le diagramme n'est pas le même que celui qui a servi à calculer le cycle). En deuxième colonne, apparaît l'unité utilisée pour les températures ("°C" ou "K"). Cette information est nécessaire au progiciel pour charger correctement les températures des points.
La septième ligne doit comporter en première colonne un texte non vide, et en seconde colonne le nombre de points du cycle.
La huitième ligne n'est pas prise en compte (mais elle doit être présente)
Les lignes suivantes correspondent à l'intitulé et aux valeurs des points. L'ordre d'apparition doit être celui qui est donné dans l'exemple ci-dessus (intitulé, pression, enthalpie, température, entropie, volume, titre).
Les deux dernières lignes définissent la couleur du cycle en codage RGB.
Lorsqu'on dispose d'un fichier structuré de cette manière, il peut être relu par le progiciel. Bien évidemment, tous les fichiers sauvegardés par le progiciel ont la bonne structure.
Pour importer un fichier de cycle, activez la ligne de menu "Charger un cycle" du menu "Cycle". Comme lors de l'enregistrement, une fenêtre de dialogue vous permettant de sélectionner votre fichier vous est présentée.
Impression d'un diagramme, fin de session
Impression d'un diagramme
L'impression d'un diagramme se fait soit à partir de la ligne "Imprimer" du menu "Fichier", soit par le raccourci clavier Control P. Un écran de sélection d'imprimante et de choix de configuration est alors proposé.
Fin de session
Pour quitter l'application, vous pouvez soit activer la ligne "Quitter" du menu "Fichier", soit utiliser le raccourci clavier Control Q. Un écran de confirmation vous est alors proposé. Les paramètres d'environnement que vous avez choisis sont automatiquement sauvegardés.

Affichage des courbes d'isovaleurs
Le menu "Affichage" permet de sélectionner les courbes d'isovaleurs qui apparaissent à l'écran. Seules les isovaleurs dont le nom est coché sont tracées. Si par exemple vous ne cochez que la courbe de saturation, les températures et les entropies, le diagramme prend l'aspect suivant :
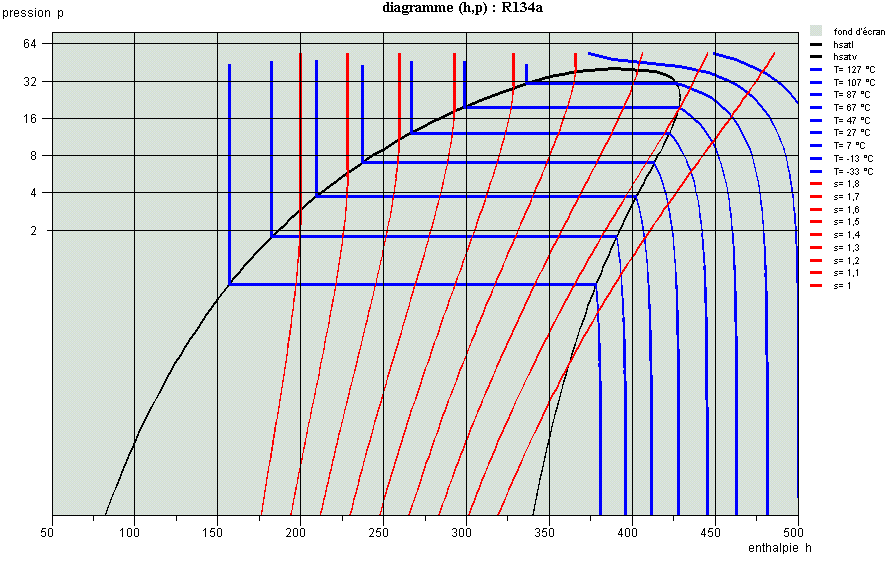
Diagrammes des mélanges de vapeurs
Comme expliqué dans le tome 3 du manuel de référence de Thermoptim, les classes externes permettent de définir des corps externes, et en particulier des mélanges externes dont le calcul est effectué par des serveurs de propriétés thermodynamiques.
Toutefois, ces corps n’étant pas inclus dans Thermoptim, le progiciel ne dispose pas de leurs diagrammes thermodynamiques. Pour pallier cette limitation, nous avons ajouté un nouveau type de diagramme, appelé diagramme de mélange externe, qui permet d’utiliser des diagrammes entropiques et des frigoristes simplifiés.
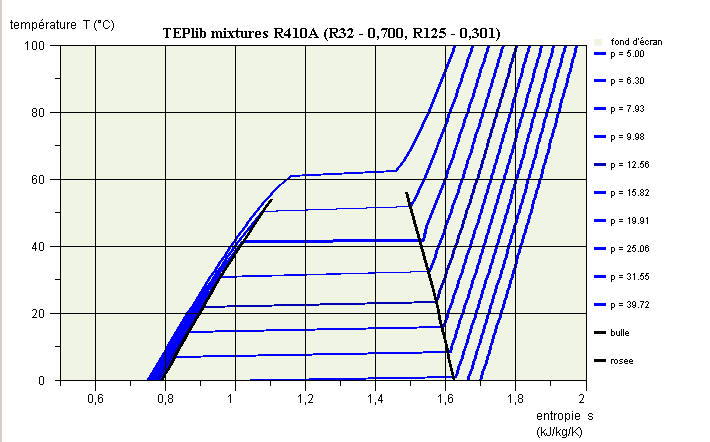
Diagramme entropique du R410A
Création des diagrammes de mélanges
La préparation des fonds de diagramme fait appel à une classe externe particulière, appelée CreateMixtureCharts.java. Il n’est cependant pas nécessaire de la présenter ici.
Les nouveaux diagrammes sont simplifiés par rapport aux autres en ce sens qu’ils ne présentent que les courbes de bulle et de rosée, ainsi qu’un seul jeu d’isovaleurs, les isobares pour le diagramme entropique, et les isothermes pour le diagramme des frigoristes.
Comme le montre le diagramme entropique la figure ci-contre, les isobares ne sont plus des segments horizontaux dans la zone d’équilibre liquide-vapeur, mais des courbes légèrement ascendantes.
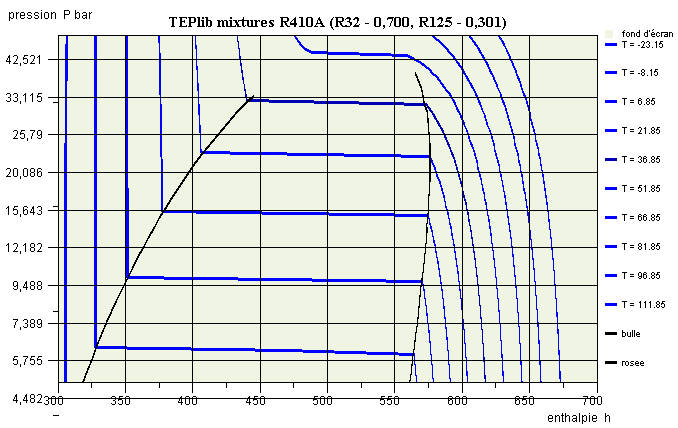
Diagramme des frigoristes du R410A
Dans le diagramme des frigoristes (figure ci-contre), les isothermes ne sont plus des segments horizontaux dans la zone d’équilibre liquide-vapeur, mais des courbes légèrement descendantes.
Notez que les caractéristiques du modèle sont rappelées dans ces diagrammes : serveur de propriétés TEPlib mixtures, nom du corps R410A et composition molaire.
Utilisation dans Thermoptim des diagrammes de mélanges
Pour que les diagrammes de mélanges soient accessibles, il faut que soient préparés un certain nombre de fichiers, comme indiqué dans la documentation de la classe externe CreateMixtureCharts.java. Nous supposons ici que cela a été fait.

Menu de sélection du mélange
Le chargement du diagramme se fait toujours à partir de l’interface Simulateur / Diagrammes interactifs, à laquelle a été ajoutée une ligne supplémentaire intitulée « Mélanges externes », qu’il faut sélectionner.
La fenêtre de diagramme est alors ouverte, mais sans qu’un corps soit sélectionné.
Le menu « Données sur le mélange » permet de le faire (figure ci-dessus). Sélectionnez la ligne « Charger le mélange ». La liste des diagrammes disponibles est affichée. Sélectionnez celui du qui vous intéresse (ici le R410A).
Sélectionnez ensuite la ligne « Relire le diagramme du mélange », qui permet de relire les deux fichiers définissant les fonds d’écran. Les diagrammes des figures précédentes sont alors accessibles, le comportement du diagramme de mélange externe étant analogue à celui d’un diagramme de vapeur interne à Thermoptim.